Instalar la última versión de Thunderbird y ajustarlo para poder usarlo indistintamente en Linux y en Windows
Si tienes una sola cuenta de correo y es a trabes de webmail, es decir, de página web, este capitulo quizás puedas pensar que no te interese, pero yo creo que sí, porque en él expondremos como instalar un programa manualmente en Ubuntu. En Windows, es prácticamente imposible. Pero aquí veremos que no es nada del otro mundo.
¿Por qué hacerlo? Resulta que Ubuntu tiene en su base de datos la versión 1.5 de Thunderbird, pero resulta que en Windows ya tenemos instalada la versión 2.0
Este capítulo es muy didáctico por que nos muestra como poder instalar cualquier programa hecho para Linux y cómo crear lanzadores.
También hay que decir que casi todas las aplicaciones tienen su propio instalador que hace todo lo que vamos a hacer de forma automática.
Básicamente tenemos que hacer lo siguiente:
Descarga y descompresión de la aplicación
Mover carpeta de aplicación a zona compartida
Ejecutar por primera vez Thunderbird
Modificar profiles.ini
Creación de un lanzador
Descarga y descompresión de la aplicación
Partiremos de la suposición de que ya tenemos Thunderbird en Windows con una o más cuentas de usuario. Así pues, lo primero que hay que hacer es descargar la última versión de la web oficial http://www.mozilla-europe.org/es/products/thunderbird/
Como se puede observar, la página ya reconoce que estás usando Linux y te propone descargar la última versión. Así que pulsamos sobre 'Descarga gratuita'.
Al hacerlo se abre la ventana de descarga acostumbrada. Si observamos, la extensión del archivo no es ni .ZIP ni .EXE, las extensiones más habituales en Windows. Entonces ¿Que tipo de archivo es?, pues es un archivo comprimido como los .ZIP, pero en un formato estándar en Linux.

Una vez descargado, se abrirá el Gestor de archivadores que sería el equivalente al Winzip o Winrar.

Pulsamos en el botón 'Extraer' y se abrirá la siguiente ventana, en la que podremos decidir dónde extraerlo.

¡Ojo al dato!, esta ventana nos permitirá escoger la carpeta en la que vamos a extraer el contenido. Lo dejamos como está y pulsamos el botón 'Extraer'.
Al finalizar, encontraremos lo que hemos extraído en el menú 'Lugares -> Carpeta personal'.
Ahora cambiaremos el nombre de la carteta de forma que su nombre nos indique la versión. No es obligatorio, pero de esta forma ganaremos más claridad.

¡Ojo al dato!: Linux diferencia las mayúsculas de las minúsculas, así que Thunderbird y thunderbird son cosas diferentes.
Para cambiar el nombre se puede hacer como en Windows: con F2 o clicando con el ratón.
Vamos a ponerle Thunderbird-2 como nombre de carpeta.

Ahora, aunque no sea necesario realmente, vamos a mover esta carpeta de forma que Thunderbird quede a disposición de cualquier usuario ya que tal como esta ahora, sólo lo podremos usar el usuario que lo ha descomprimido.
Mover carpeta de aplicación a zona compartida
Para poder hacer esto tendremos que mover la carpeta Thunderbird-2 a /usr/lib que es dónde se encuentran todos los programas compartidos. Lamentablemente no tenemos permisos para poder hacer el traslado.
La solución está en hacer esta operación como root. Así que vamos al menú 'Aplicaciones -> Accesorios -> Terminal'. Se abrirá una terminal de texto y escribiremos en ella
sudo nautilus

Nautilus es el nombre del navegador incrustado en Gnome, (Windows tiene Internet Explorer)
Al pulsar Intro, nos pedirá la contraseña, si todo está correcto se abrirá una ventana del navegador pero esta ventana, a diferencia de las otras, pertenece al usuario root y por lo tanto se abrirá en su punto de partida, es decir la carpeta root.

Hay que tener cuidado por que esta ventana, a diferencia de las demás, tiene todos los permisos activados, esto quiere decir que puede entrar en cualquier sitio y modificar cualquier cosa. Así que para poder diferenciarla de las demás quizás sea mejor personalizarla. Para ello, abrimos el menú 'Editar -> Fondos y emblemas'.

se abrirá una ventana en la que podemos escoger entre diferentes patrones, es cuestión de buscar el que más nos guste y arrastrarlo a la ventana del root
y ya lo tenemos personalizado y fácilmente distinguible.

Ahora ya podemos continuar.
Tenemos que buscar /usr/lib, así que, pulsamos sobre 'Sistema de archivos' que encontraremos en la parte izquierda, en la sección 'Lugares', de esta forma nos situaremos en el raíz.

ahora buscamos la carpeta usr, una vez encontrada, la abrimos y repetimos lo mismo para la carpeta lib, al finalizar, nos encontraremos en /usr/lib

Y con esto ya hemos dejado la aplicación disponible para cualquier usuario de nuestro ordenador.
Pero con esto no hemos terminado el proceso. Ahora hay que ponerlo en marcha, pero no sabemos reconocer cual es el archivo ejecutable. Y además queremos usar el perfil de usuario que tenemos en Windows, así que aún queda por hacer algunas cosas...
Antes de continuar será mejor cerrar la ventada de root ya que si no lo hacemos podemos poner Thunderdird en marcha como root y eso no nos causaría algún problema.
Ejecutar por primera vez Thunderbird
Con una ventana de usuario buscamos y abrimos la carpeta que hemos dejado en /usr/lib, es decir la carpeta /usr/lib/Thunderbird-2 y localizamos el archivo thunderbird.

A continuación lo abrimos como cualquier otro icono. Linux detectara que es un archivo ejecutable y nos preguntará que queremos hacer con él.

Sólo tenemos que pulsar Ejecutar, así la aplicación se pone en marcha y como es la primera vez que la activamos, tendremos que crear un perfil.

A hacer esto, la aplicación creará la estructura de datos necesaria para su correcto funcionamiento en la carpeta de usuario en /home/nombre_usuario
Seguiremos los pasos del asistente...

Nos pedirá un nombre para el perfil, el nombre no es relevante ya que so será este el que usaremos finalmente

Una vez creado el perfil, podemos Iniciar Thunderbird.

y en cuanto nos parezca el asistente para cuentas, ya podemos cancelarlo.
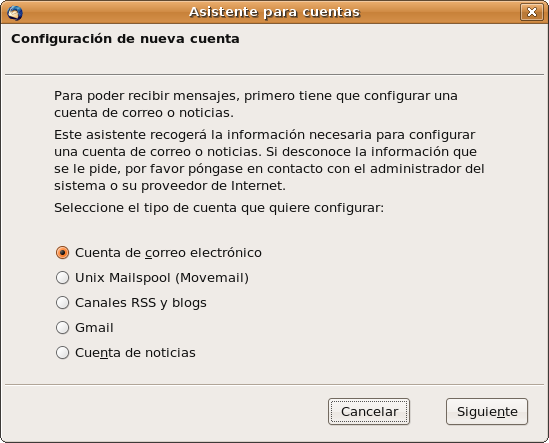
Como es muy majo, el programa nos pide una confirmación que tendremos que hacer pulsando Salir.

Modificar profiles.ini
Ahora ya se ha creado la estructura de datos necesaria. Ya podemos modificar un archivo que nos permitirá acceder a los datos que tenemos en nuestra versión de Windows.
Así que tenemos que abrir el menú 'Lugares -> Carpeta personal'

Aparentemente está igual que antes, pero eso es falso. Esta carteta está repleta de archivos ocultos que en principio no son de interés para un usuario normal. Así que tendremos que hacer que se vean. Esto se puede hacer pulsando Ctrl+H o mediante el menú 'Ver -> Mostrar archivos ocultos'. Al hacerlo, podremos ver que hay un montón de carpetas. El nombre de todas ellas comienza por un punto y en muchos casos reconoceremos los nombres por que son las carpetas de configuración de todos los programas que usamos. Así que por lo tanto tendremos que buscar la carpeta .thunderbird

La abriremos y buscamos el archivo profiles.ini. Este archivo lo llamare 'A'

se abrirá un editor de textos.

Lo que tenemos que modificar son las dos últimas líneas,
IsRelative=0
Path=pondremos aquí la ruta completa en la que se encuentra la carpeta que contiene la estructura de datos.
La ruta completa puede variar en función de la versión de windows y del nombre de usuario, así que lo mejor que se puede hacer es buscar en el disco o partición en la que tenemos windows.
Si tenemos Windows 98, la ruta en Windows sería: C:\Windows\Aplication Data\Thunderbird, y por lo tanto en linux sería algo así como lo que vemos en la imagen siguiente.

En mi caso windows98 lo tengo en la partición hda4, tú puedes tenerlo incluso en otro disco.
Si tenemos lo que tenemos es un Windows XP, la ruta sería C:\Documents and Setting\Nombre de Usuario\Datos de programa\Thunderbird, y por lo tanto en linux sería algo así como lo que vemos en la imagen siguiente.

Para más seguridad, lo mejor es copiar la dirección de la barra de 'Lugar' que si aún no sabes como ponerla, se pone pulsando el botón que hay justo debajo del botón 'Atrás' (tiene una hoja y un lápiz pintado). Una vez copiado, lo pegamos en la línea que contiene:
Path=
y nos aseguramos que termina con una barra '/', y quede más o menos así si tenemos Windows 98
Path=/media/hda4/windows/Aplication Data/Thunderbird/
o, si tenemos Windows XP
Path=/media/hda2/Documents and Setting/Luciano López/Datos de programa/Thunderbird/
A continuación abrimos el archivo profiles.ini que hemos encontrado en la partición de windows (que llamare 'B', copiamos el contenido del Path del archivo 'B' y lo pegamos al final del archivo 'A'.

Guardamos el documento y cerramos.
Ya podemos poner Thunderbird-2 en marcha. Pero antes crearemos un lanzador para poder manejarlo de una forma más sencilla.
Creación de un lanzador
Es muy fácil, arrastramos el archivo thunderbird que tenemos en /usr/lin/Thunderbird-2 a la barra superior, dónde se encuentra el icono de Firefox. El lanzador se creará automáticamente.
Aparecerá una ventana que nos permitirá ajustar algún pequeño parámetro, por ejemplo añadir un comentario o ponerle un icono.


Si no parece el icono de Thunderbird tendremos que buscarlo, así que pulsaremos el botón Examinar y buscamos la carteta ya familiar /usr/lib/Thunderbird-2 allí buscaremos la carpeta iconos y la abriremos.

Aunque se ve vacía, no lo está, tenemos que pulsar Abrir. Y ya podemos escoger el icono del lanzador.

El resultado sería este (mas o menos)

Ahora, para finalizar, cerramos todas las ventanas que tengamos abiertas (porque ya no nos harán falta más) y ponemos en marcha el cliente de correo electrónico.
Después de preguntarnos si queremos usar Thunderbird como cliente por omisión de los diferentes protocolos que puede manejar, nos encontraremos con exactamente el mismo contenido que tenemos en nuestro Windows
Information and Links
Join the fray by commenting, tracking what others have to say, or linking to it from your blog.





